
FODプレミアム、テレビで見たいなぁ。
長澤まさみ主演の「コンディデンスマンJP」とか、
2018年の夏に映画公開予定の「コード・ブルー」の過去作も見たい。
そうそう、坂口憲二主演の「医龍」も最初から全部見たいし。
やっぱりCM無しでスムーズにドラマ見れるのって快適!
だけど、FODの公式HPでも、FODってPC、スマホ、タブレットからしか視聴できないってことになってる。
我が家のFire TV Stickで探したけど、やっぱりFODアプリには対応していない。
でもでも、やっぱりテレビの大画面で見たい。
そこで今回はパソコンやスマホ、タブレットからテレビにつなげて視聴する方法を検証してみました。
PC、Windows10からの接続
先にお伝えしておきますが、これ、見るには見れましたけど、我が家ではNGでした。
というのも、再生してみると、、、音が遅れる、画像が乱れる。
これじゃ見れないなぁ、ってレベルでした。残念。
ちなみに、今回我が家で試してみた際の視聴環境は、
- Fire TV StickのNewモデル
- Windows10
- core i5
- 光回線、Wi-Fi接続
- テレビは日立のWooo
こんな感じです。
スペック的にはむしろ良い方だと思うんだけど、音の遅れと画像の乱れは致命的でした。
でも、環境によっては快適に視聴できるかもしれないので、念の為手順も記しておきますね。
急ぐ方は、次の「スマホやタブレットからの接続」の視聴が快適だったので、そちらをご覧ください。
では、PCの画面をテレビで視聴する方法について解説です。
PCは立ち上げておきましょう。
まずはテレビの設定から
まず、Fire TV Stickをテレビに接続し、ホーム画面を表示させます。
この状態で、Fire TV Stickのリモコンのホームボタン(お家の形のボタン)を長押しすると、いくつかのメニューが表示され、その中に「ミラーリング」といアイコンがあるので、それを選択してボタンを押します。
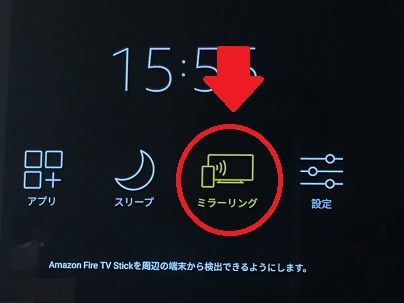
次にこうした画面になります。
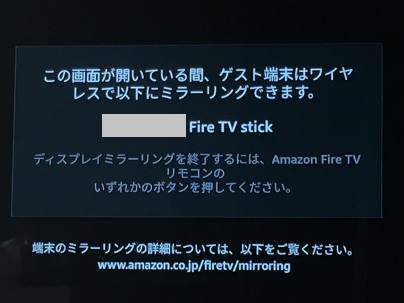
この画面が表示されている間に、今度はパソコンを操作します。
パソコンの操作
パソコンのウィンドーズアイコンをクリックしてメニューを表示させ、その中の「設定」を選択
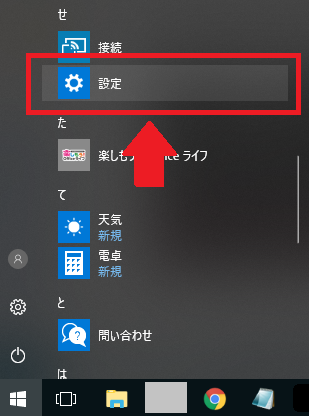
この設定を開き、次に「システム」をクリックします。
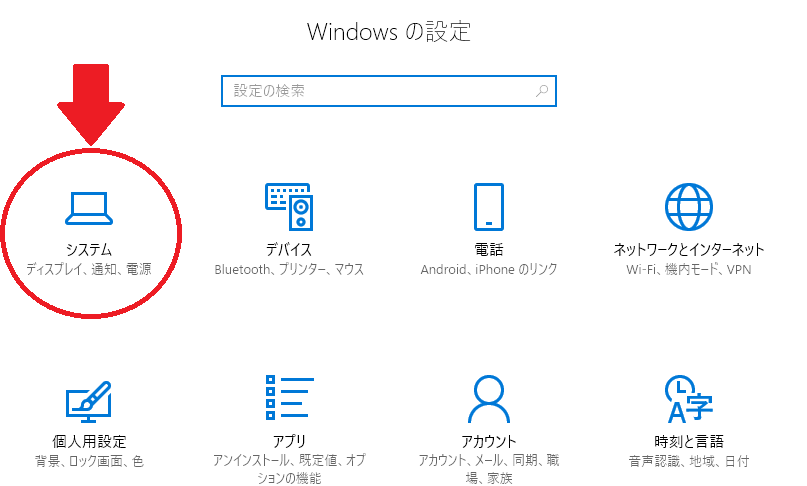
すると、ディスプレイの設定項目が表示されます。
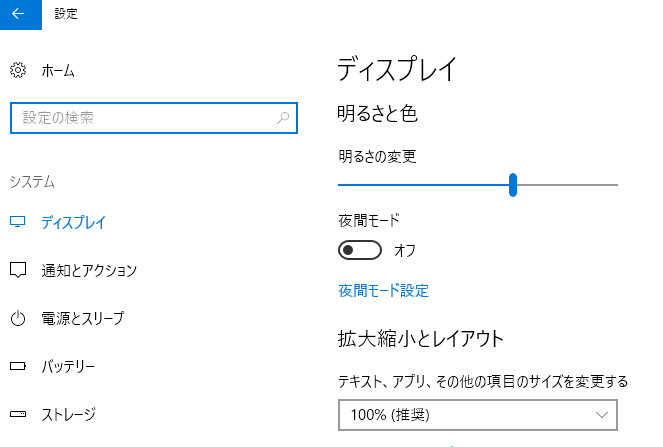
この画面を下にスクロールしていくと、「複数のディスプレイ」という項目で「ワイヤレスディスプレイに接続する」という青文字が表示されるので、そこをクリックします。
すると、画面右側に以下のような画面が表示され、あなたの環境下でのデバイスが表示されます。
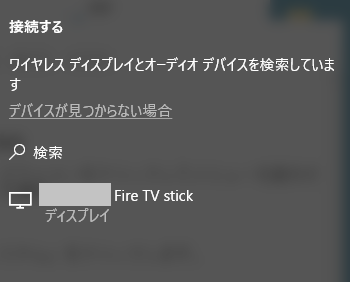
ここで繋げたいデバイスのところをクリックすると、数分でつながり、テレビ画面にパソコンのディスプレイが表示され、PC上の表示も「接続済み」となります。
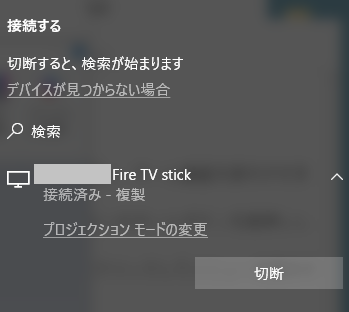
最初は画面が真っ黒になり、何も表示されなかったのですが、何回か「ワイヤレスディスプレイに接続する」を繰り返していたら、急に映るようになりました。最初認識するまで、ちょっと時間がかかるのかもしれません。
スマホ、タブレットからの接続
さて、我が家の場合、PCからの視聴はすごく残念な結果だったので、今度はスマホとタブレットでチャレンジ。
実はこっちはちょっとお金がかかるので、あとにしたんです。
この方法に使用したのは、AmazonのFire TV Stickと「AirReceiver」という有料アプリ。

冒頭でもお伝えしましたが、FODはFire TV StickでもFODアプリが非対応で視聴は不可となっています。
ただ、fireタブレットがあれば、Fire TV Stickとミラーリングすればいいんだろうけど。
残念ながら今私のfireタブレットは遠くにいる息子に持っていかれちゃってるので、検証ができない。
これはまたそのうち戻ってきたら検証するとして。
う~、でもやっぱりFODプレミアムの動画をゆっくりテレビで堪能したい!
ということで今回は手持ちのiphoneSEとipadmini2で接続することに。
Fire TV StickとIOS端末はそのままだとミラーリングできないので、さきほどの「AirReceiver」ってアプリを利用してみました。
「AirReceiver」は、iosでのミラーリングを可能にする有料アプリ。有料といっても、Amazonのアプリストアで305円で購入できます。
これを使えば、iphone、ipadでのFODプレミアム再生画面を、ミラーリングしてテレビで視聴することができます。
こちらは実際にFODプレミアムの動画を再生してみたら、音声も○、画像は気持ち劣るかな、といった感じではありますが、ほぼ乱れることもなく、十分に視聴できるレベルでした。
ちなみに端末による差ですが、大きな差はありませんでした。が、ipadmini2での再生よりは、iphoneSEでの再生の方がきれいで画像も安定しているように感じました。
では早速その方法、手順をご紹介していきましょう。
アプリの購入
まずは、AirReceiverという有料アプリをダウンロードする必要があります。
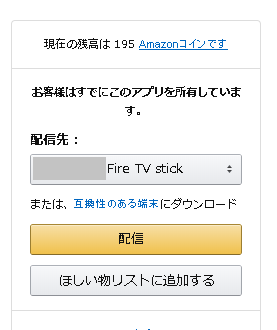
これ、Amazonで購入すると、このように「配信先」というのが表示され、ここでFire TV Stickを選ぶと自動的に配信してくれます。
余談ですが、AmazonのAndroidアプリストアからの購入、ここから購入したアプリ内の課金には「Amazonコイン」ってのが使えます。
Amazonコインというのはまぁ、プリベイトカードみたいなもので、金額が高額になるほど割引率が高くなり、お安く購入できるので、直接クレジットカードなどを使用して購入するよりお得に購入することができます。
今回のアプリは305円と安いのでそこまで必要はないかもしれませんが、ゲーム課金などする方はAmazonコイン、要チェックです。
テレビでの操作
さて、話を戻しまして、アプリを購入、Fire TV Stickに配信すると、間もなくFire TV Stickのアプリ一覧に表示されます。
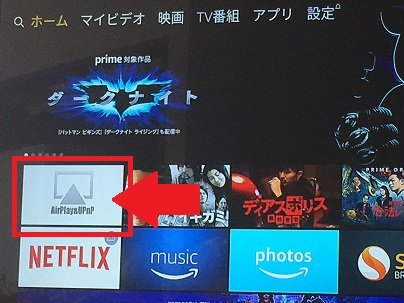
このテレビ画面でアプリを選ぶと、こうした画面が表示されます。
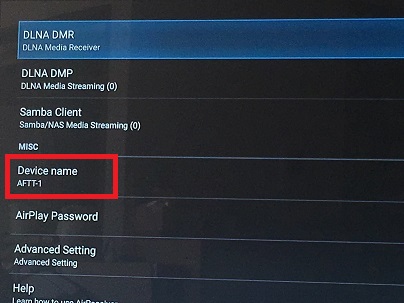
全部英語でさっぱりわけがわかりませんが、大丈夫。
ここでは何もする必要がありません。
ただ、赤枠のデバイスネームってとこに、表示されている名前だけ確認しましょう。Fire TV Stickの場合は「AFTT-1」と表示されています。
ios端末からの操作
次にAmazonのFire TV Stickを起動させてテレビ画面にこのアプリが表示されたら、今度はiphoneもしくはipadを操作します。
以下、iphone SE(ios11.3)での画面で解説していきますね。
まず、画面下から上にスワイプして、コントロール画面を開きます。
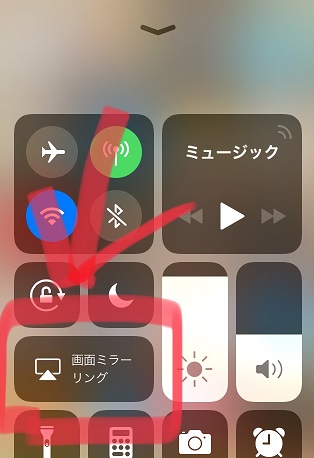
コントロール画面の中に「画面ミラーリング」といボタンがありますので、これをタップします。
ここで、先程確認した「AFTT-1」などの文字列をタップします。
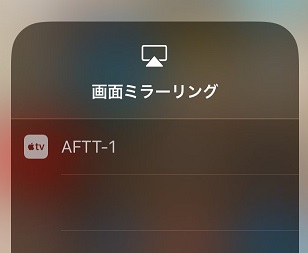
すると、テレビの画面上にあなたのiphoneの画面が表示されます。
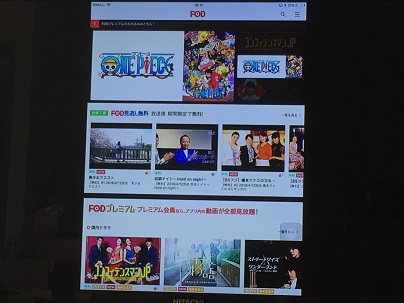
FODアプリを起動させる
ここまできたら、あとはiphoneでFODアプリを起動させて、動画を再生するだけです。
こんなふうにテレビ画面でFODプレミアムの動画が再生されました。
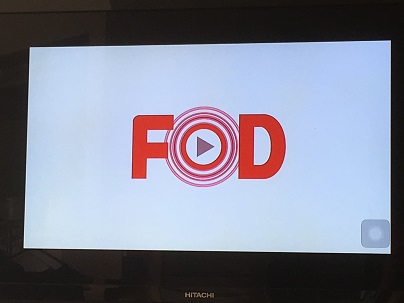
この場合の再生や早送りなどの操作はiphoneで行います。
最初は黒枠部分が多くて、なんだか小さい画面で表示されてるなぁ、って思ってたけど、ドラマを見てるうちにいつしかちゃんとフル画面で見れるようになってました。
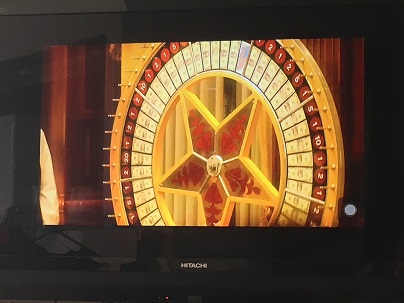
この方法、簡単だし、配線不要だし、ストレスなしで良いです。
もしマイナスポイントがあるとしたら、再生中にスマホで他の操作ができないとか、LINEとかの通知がテレビ画面に出ちゃったり、バッテリーの充電が~!なんてことになりそうなのが難点でしょうか。
落ち着かないから通知はオフにしておきたいところ。
さいごに
FODはPC、スマホ、タブレットからの視聴のみということになっていますが、実際に試してみたらテレビでも視聴できないことはありません。
パソコンからテレビで視聴する方法は我が家ではNGでしたが、ios端末からAirReceiverを利用しての視聴はとっても簡単、安くて快適でした。
ミラーリングしている間ってスマホとかタブレットが他の操作できないから、不便なところもありますが、まずどうしてもテレビで見たい!という時は、こういった方法があるので、試してみてはいかがでしょうか。
AirReceiverは有料アプリですが、非対応のアプリの動画もここまで快適に視聴できるなら、305円はかなりリーズナブル。
このアプリ、導入する価値は十分にあると思います。
【関連記事】


コメント