この度、Amazon Fire TV StickのNewモデルを購入しました。
旧モデルからの買い替えでしたが、旧モデル同様、設定は簡単でした。
今回は、Fire TV StickのNewモデルの設定方法を1から丁寧にキャプチャ付きで、初心者のかたにもわかりやすく、詳しくご紹介します。
Amazon Fire TV Stickの設定方法
Amazonで購入したFire TV Stickは、あなたが注文したAmazonアカウントの情報が入力された状態で届きます。
だから、とっても設定がラクなんです。(購入したのとは別のアカウントで使うこともできます)
旧型も設定は簡単だったけど、何しろ動作が早くてサクサクだから、Newモデルはさらに快適。
では早速Fire TV Stickの設定をしていきましょう。
テレビのHDMI端子にAmazon Fire TV Stickを挿し、電源をコンセントにつなげます。
テレビはFire TV Stickを挿したHDMIに入力切替します。
すると自動的に設定の画面が表示されます。
言語設定
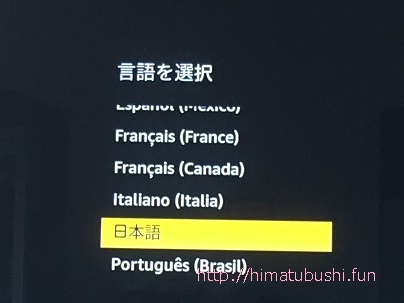
最初に言語設定をします。
ネットワーク設定
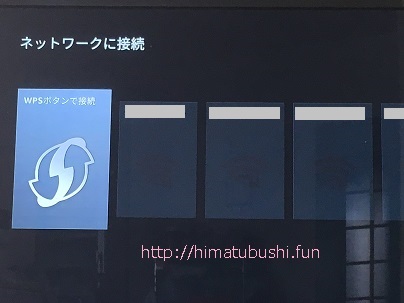
次にWi-Fiの設定。接続可能なWi-Fiネットワーク名が表示されるので、
接続したい回線を選択して、該当するパスワードを入力します。
この情報は、あなたの無線LANルーターなどの底面に書かれていることが多いですね。
まずはネットワーク名を選び、
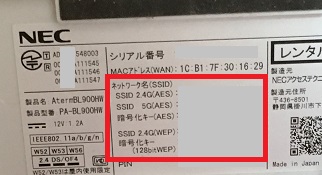
そのネットワーク名に該当する暗号化キーをパスワードのところに入力します。
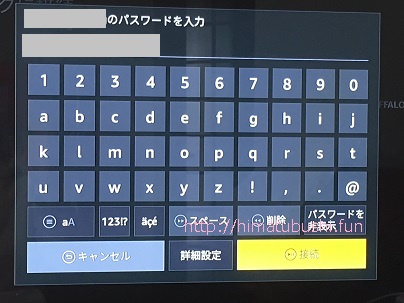
アカウント設定
パスワードを入力すれば、あとは接続、アップデートの確認を自動的にやってくれて、これが完了すると「こんにちは、○○さん」と、Amazonアカウントに登録している名前が表示されます。
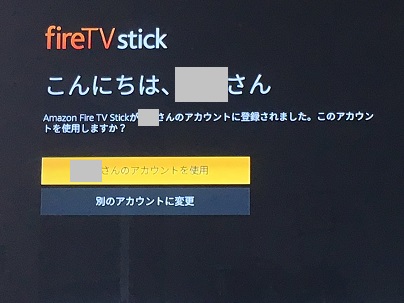
これは、あなたが購入したAmazonアカウントの情報により表示されます。
ここでもし別のアカウントでログインしたければ、「別のアカウントに変更」でログインしたい別のアカウント情報を入力することもできます。
Wi-Fiパスワードの保存
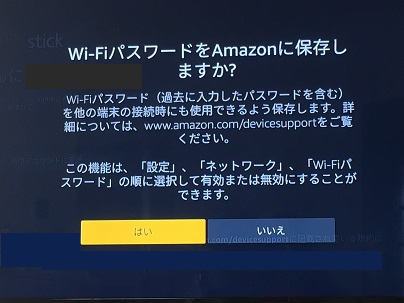
次にWi-FiパスワードをAmazonに保存するか聞いてきます。
私は保存したくないので「いいえ」にしました。
ここで設定しても、あとで変更も可能です。
変更したいときは、ホーム画面から「設定」→「ネットワーク」→「Wi-FiパスワードをAmazonに保存」から行います。
機能制限
次に「機能制限」について設定します。
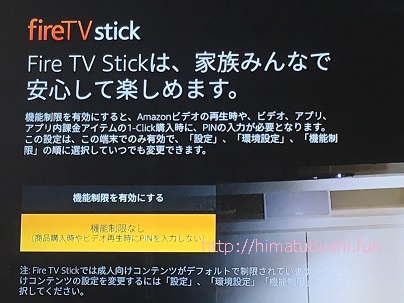
Fire TV Stickの機能制限を有効にしておくと、有料の動画購入時にPIN入力が必要となるので、間違って購入してしまうのを防ぐことができます。
これを設定していないと、1-Click注文でボタンをクリックで即購入となってしまいます。
この設定もあとから変更が可能です。
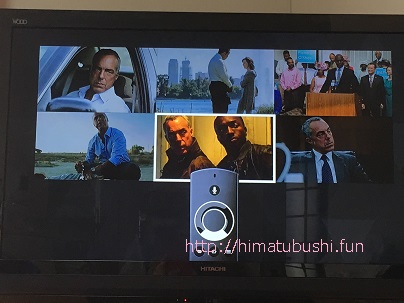

ここまで設定を保存する間、テレビの画面上でAmazonのFire TVについての解説動画が流れます。
アプリの一括ダウンロード
Fire TVは以下のようなたくさんのアプリに対応しています。
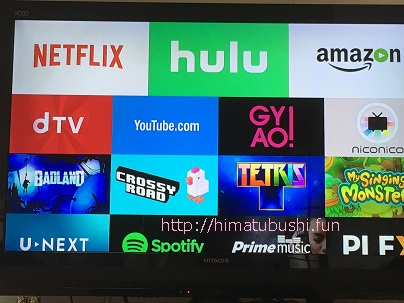
解説動画が終わると、アプリの一括ダウンロードという画面が出てきます。
お好みのアプリを選択して、まとめてダウンロードできるので、使用するアプリがある場合はここでダウンロードしておくと便利。
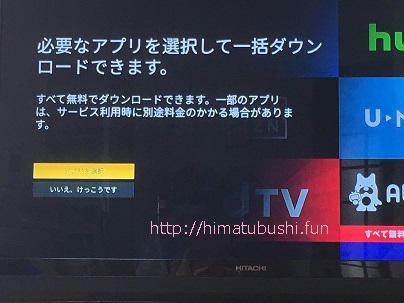
ここ何もしなくても、あとからホーム画面で個別に好きなアプリをダウンロードできますのでご心配なく。
動画配信サービス等のアプリをダウンロードして開くと、個々のログイン画面が出ますので、それぞれの方法にしたがってログインしましょう。
これで設定は完了です。
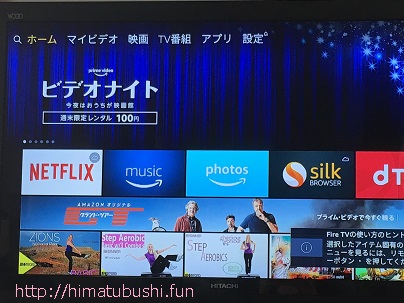
このように、FireTVのトップ画面が表示され、動画が視聴できるようになりました。
Fire TV Stickでの視聴、メニューの解説
次に、表示されたホーム画面での設定など使い方を解説していきます。
ホーム画面は、リモコンのお家のマークのボタンを押すと表示されます。困ったらこのホームボタンを押しましょう。
一つ前の画面に戻りたい時は、ホームボタンの左隣、矢印マークのボタンを押します。

では、ホーム画面の上に表示されるメニューを見ていきますね。
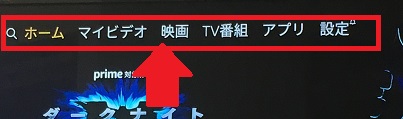
【検索】

メニューの一番左端にある虫眼鏡マークを選択すると、このような検索画面が出てきます。
俳優名や作品名などキーワード検索ができます。
ちなみに、音声認識検索は、この検索画面を開かなくてもリモコンの音声認識ボタンを押しながらしゃべれば、その場で検索してくれます。
【ホーム】
ホーム画面では、
- 最近見た動画
- マイアプリ&ゲーム
- 次に観る
- アプリ、ゲーム注目タイトル
- ダウンロード済みアプリからのおすすめ
- primeおすすめ映画
- prime日本のTVドラマ
- レンタル、購入-人気TV番組
- primeオリジナルと見放題独占TV番組
- 無料ゲーム
- prime最近追加されたTV番組
- おすすめアプリ、ゲーム
- レンタル・購入-日本のTVドラマ
- prime TV番組ジャンル一覧
- prime 映画のジャンル一覧
- レンタル、購入-映画のカテゴリー一覧
- レンタル、購入-TV番組のカテゴリー一覧
などが表示されます。
【マイビデオ】
Amazonプライムビデオでは、お好みの動画を見つけたら「ウォッチリストに追加する」というボタンを押しておけばあなたのウォッチリストに保存しておくことができます。
よくある「お気に入り」と同じ機能ですね。
このウォッチリストに登録した動画がここで表示されます。
他に、
- レンタル、購入-第1話無料
- prime おすすめ映画
- prime おすすめTV番組
- prime 資料履歴に基づくおすすめ
こうした動画も表示されます。
【映画】
こちらでは映画全般を表示してくれるのですが、
- prime最近追加された映画
- prime 字幕版映画
- レンタル、購入-準新作の人気映画
- prime 星4つ以上映画
- prime 吹替版映画
- prime 2010年代映画
- prime 過去のアカデミー賞受賞作品
- prime アクション映画
などジャンルを絞って表示されています。
【TV番組】
- prime最近追加されたTV番組
- prime 字幕版TV番組
- prime 2018年スタートアニメ作品
- prime 2017年スタートアニメ作品
- prime ANIPLEX作品
- prime 吹替版TV番組
- prime バンダイチャンネルTV番組
- prime アニメTV新着順
といった作品がズラリと並びます。
【アプリ】
Fire TVに対応するアプリがこちらで表示されます。
動画配信サービス、エンターテイメント、ゲーム、様々なアプリがあるのでチェックしてみましょう。
中には無料で利用できるもの、アプリ内で課金が必要なものもあります。
例えば、AbemaTVやYouTubeは無料で視聴できますが、dTVやU-NEXT、Hulu、DAZNなどの動画配信サービスは月額料金制の有料サービスとなっています。ただし、アプリのダウンロードは無料です。
【設定】
こちらの設定を開くと、
- 通知
- ネットワーク
- ディスプレイとサウンド
- アプリケーション
- コントローラーとBluetooth端末
- 環境設定
- 端末
- ユーザー補助
- ヘルプ
- マイアカウント
これらのメニューがあります。
各々順番に解説します。
■通知
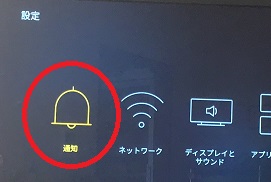
Amazonからの通知に関する設定ができます。
我が家の通知にはアプリをダウンロードしたとか、プライムフォトの通知とかそういったものが表示されていました。
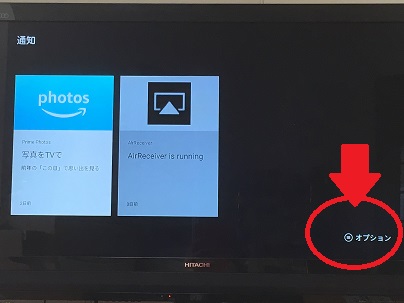
この画面の右下にある「オプション」を開くため、リモコンの三本線のボタンを押します。
ここで、削除、すべて削除、管理と出るので、「管理」を選択します。

ここで、オンとなっているのを選択してリモコンの決定ボタンを押すと、オフになります。
■ネットワーク
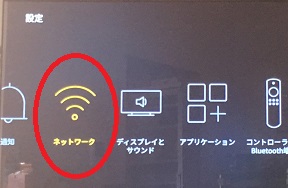
Wi-Fiの設定はここからできます。
例えばお友達の家のWi-Fiに繋げたい時などはここから設定します。
■ディスプレイとサウンド
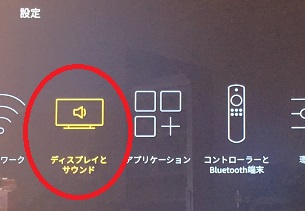
ここでは以下のような設定が可能です。
・スクリーンセーバー
スクリーンセーバーのカスタマイズ設定
・ディスプレイ
ディスプレイの解像度設定
・オーディオ
操作音、Dolby Digital出力の設定
・ディスプレイミラーリングを有効
モバイル端末からのミラーリングを一時的に有効化
・セカンドスクリーンの通知
セカンドスクリーンというのは、Amazonによれば、「対応するFireタブレットの画面とAmazon Fire TVまたはFire TV Stickの画面をリンクさせる機能」とのこと。その際の通知をオンかオフに設定できるのだそうです。
・HDMI CEC端末制御
なんだかよくわからないタイトルだけど、これをオンにしていると、我が家ではテレビのリモコンでもFire TV Stickの操作ができます。オフにするとできなくなります。
ちなみに我が家のテレビはHITACHIのWOOOです。
■アプリケーション
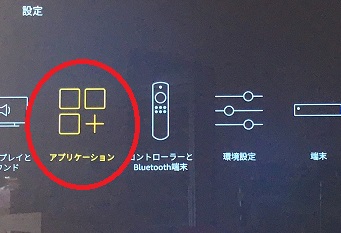
こちらは、ダウンロードしたアプリの使用状況を管理できます。
また、アプリのデータやキャッシュを消去したり、不要なアプリのアンインストールなどもできます。
■コントローラーとBluetooth端末

リモコンやゲームコントローラー、その他ヘッドホンやキーボード等Bluetooth端末のペアリングなどはこちらから
■環境設定
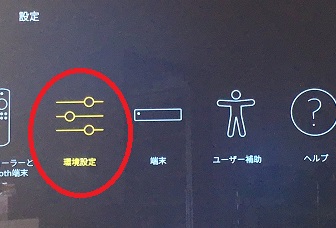
機能制限、視聴制限などの設定、
注目コンテンツの自動再生のオンオフなど
言語設定などの設定もこちらから
■端末
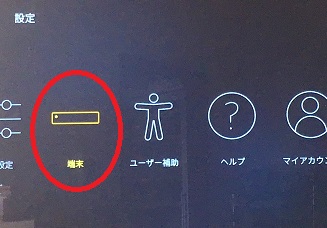
FireTV端末のバージョン情報や規約、再起動など
また、人に譲る時などのための「工場出荷時の設定にリセット」もこちらから
■ユーザー補助
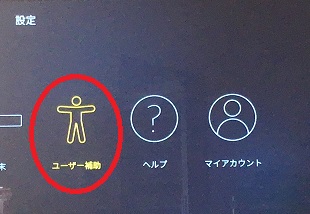
ここでは字幕のオンオフ、字幕文字のサイズや色の変更、
音声ガイダンスの設定、
拡大鏡のオンオフなどの設定ができます。
■ヘルプ
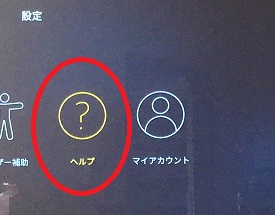
Fire TV Stickのヘルプビデオを視聴できるほか、使用上のQ&Aやカスタマーサービスへの連絡ができます。
カスタマーサービスへの連絡は、PCやスマホでしたほうがいいと思いますが。
■マイアカウント
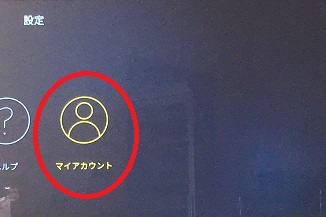
ログインするAmazonのアカウントを別のものにしたいときはこちらから。また、購入したAmazonコンテンツを同期もここでします。
さいごに
ここまでFire TV StickのNewモデルの設定方法をご紹介しましたが、あなたの設定はうまくいきましたでしょうか?
テレビに差し込んでWi-Fiと繋げばほぼ完了、好きな時にお好みの動画を楽しむことができるので、便利ですよね。
これひとつあれば、テレビの世界が広がって、これまでとテレビの使い方が変わってくるかも。
Amazonプライム会員なら、プライムミュージックをテレビから聞くこともできますよ。
その場合は、アプリで「Amazonミュージック」をダウンロードすればOK。
スマホより良い音で、快適にBGMを楽しめます♪
【関連記事】


コメント